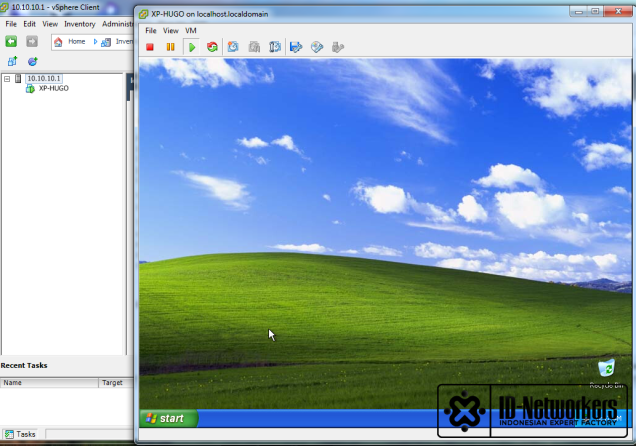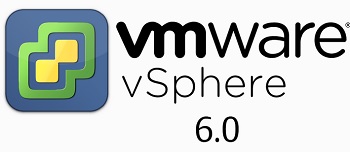Assalamualaikum kawan, materi kali ini melanjutkan materi sebelumnya dan sekarang telah masuk ke LAB 3 dengan bahasan Install OS kedalam vSphere Host. Tanpa berlama-lama lagi berikut tutorialnya :
- Kita buat dulu sebuah virtual machine dengan cara klik kanan ESXi dan klik New Virtual Machine :
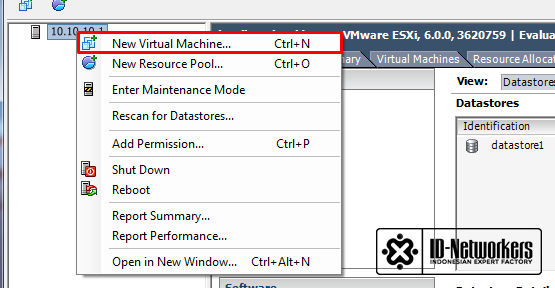
- Kemudian pada pilihan Configuration pilih Custom :
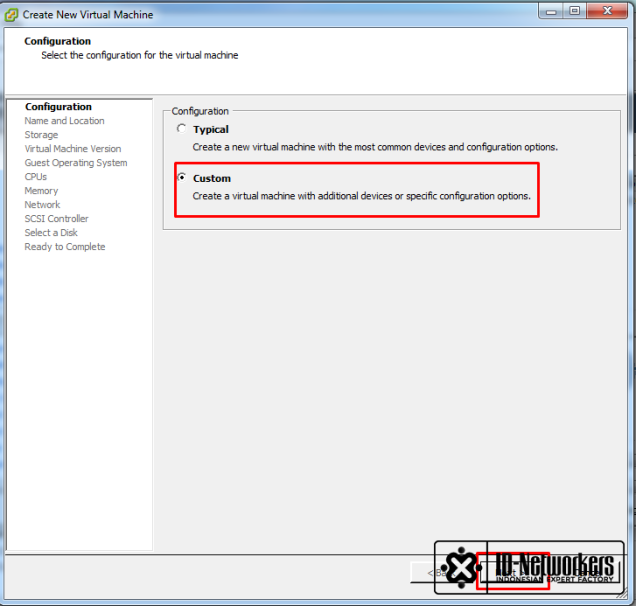
- Pada bagian name and location isikan nama untuk VM kita :
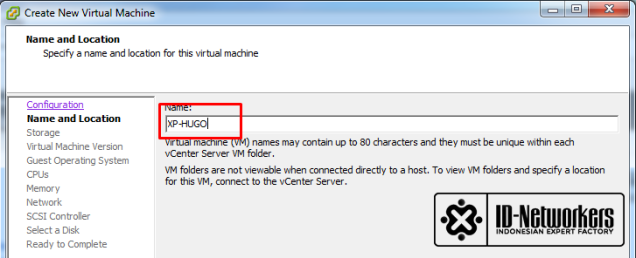
- Pada bagian storage, klik storage yang ingin digunakan :
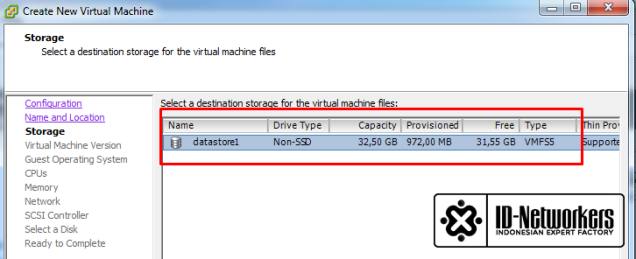
- Pada virtual machine version pilih Virtual Machine Version : 11 :
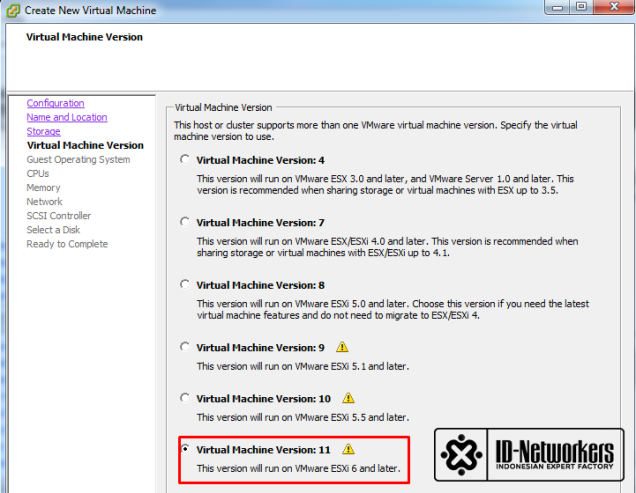
- Pada bagian guest operating system kita pilih Windows dengan versi Windows XP karena kita ingin menginstall windows XP, maka sesuaikan saja dengan OS yang ingin diinstall :
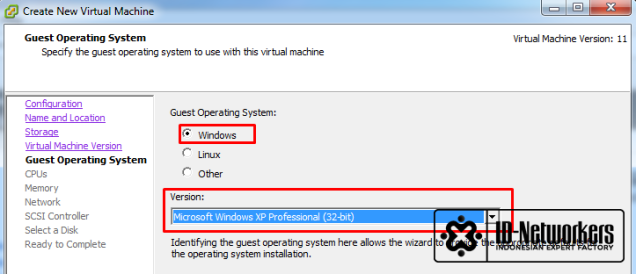
- Setelah itu aturlah kebutuhan CPU yang ingin digunakan :
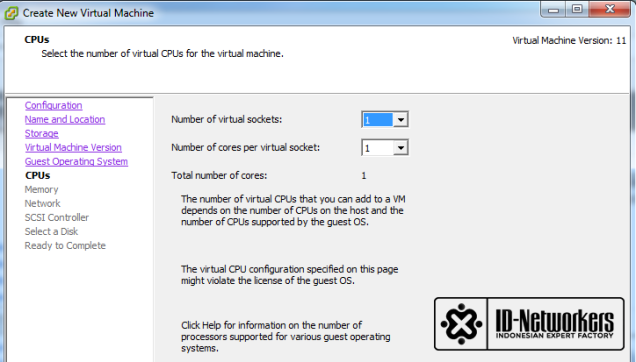
- Aturlah Memory RAM yang ingin digunakan :
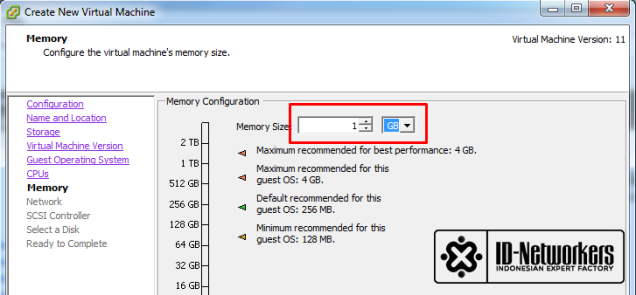
- Atur pula network connection :
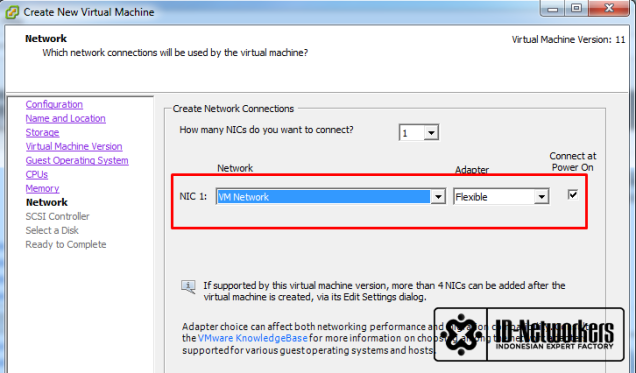
- Untuk SCSI controller pilih BusLogic Parallel :

- Selanjutnya kit buat disk baru :
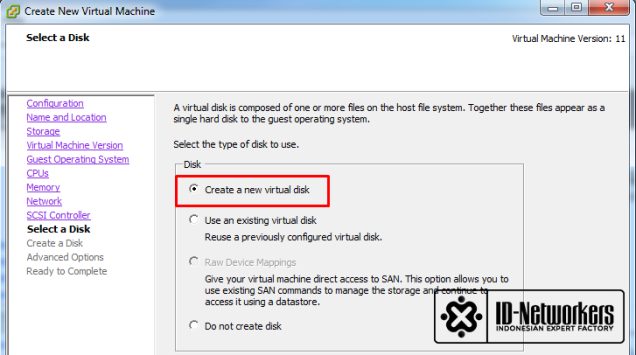
- Atur kebutuhan kapasitas disk :
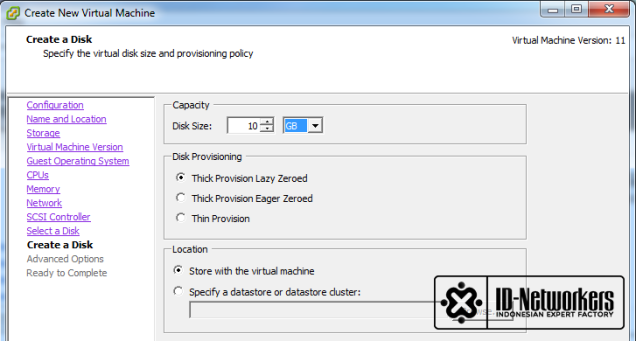
- Dan pilih IDE pada advanced virtual disk :
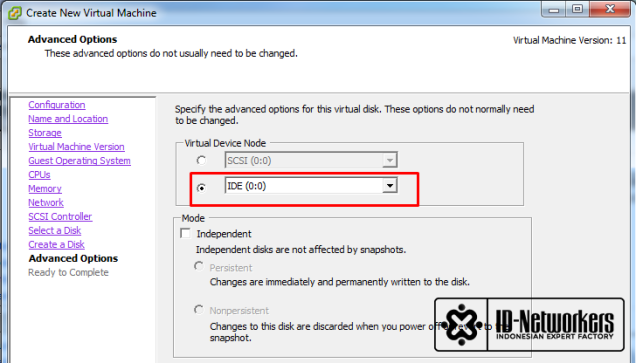
- Pada langkah terakhir detail VM yang akan kita buat, check list dulu pada edit vm before completion :
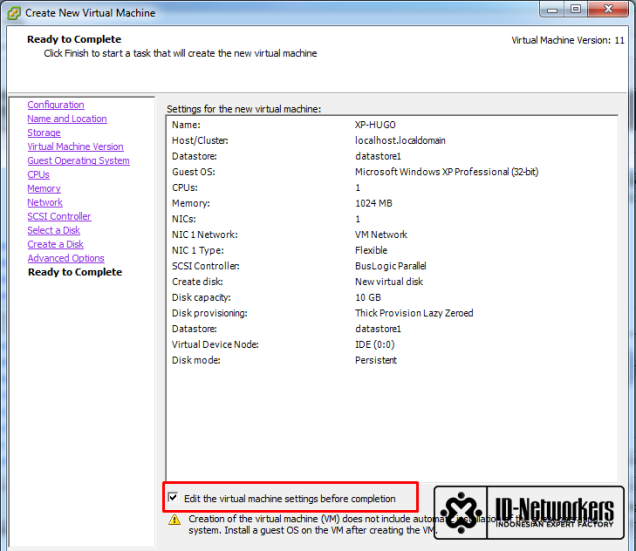
- Kita edit bagian New CD/DVD dan masukkan ISO dari Windows XP yang sebelumnya telah kita upload :
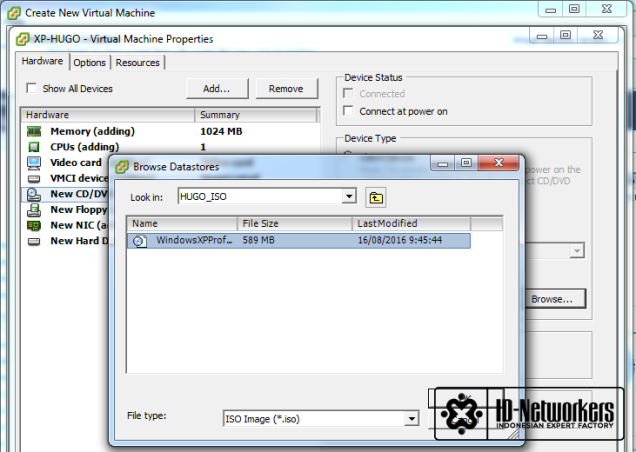
- Checklist pula pada bagian connect at power on :
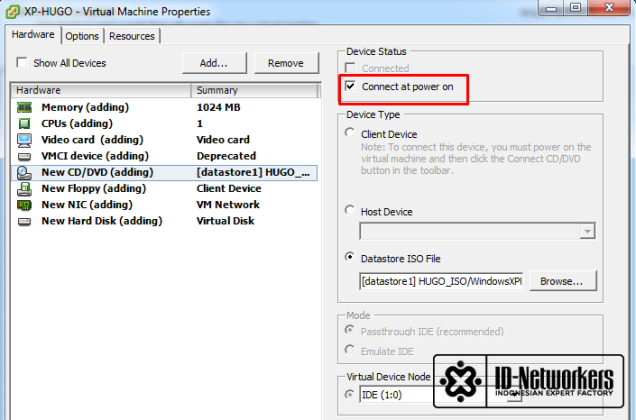
- Setelah itu kita jalankan VM dan lakukan instalasi OS nya:
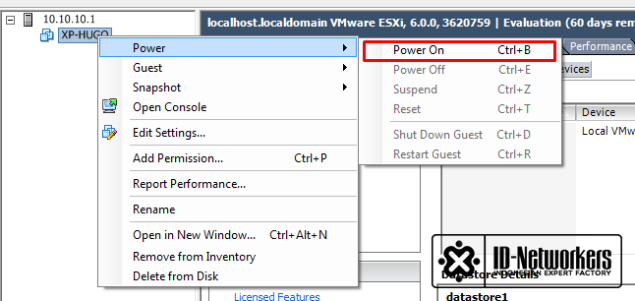
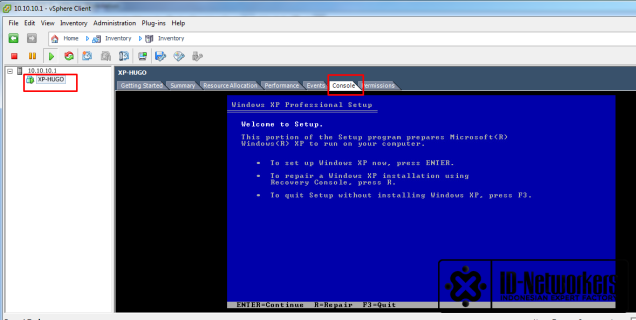
- Instalasi VM baru telah selesai dan jika ingin membuat lagi VM silahkan ulangi langkah-langkah diatas.